yarpview is a standard graphical interface for viewing images transmitted on the network.
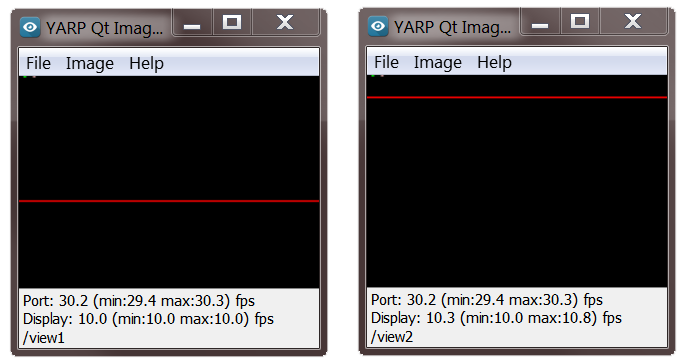
Let's experiment with it. We need to create a source of images. The "fakeFrameGrabber" is a virtual framegrabber which broadcasts images on the network at a given framerate. Let's start fakeFrameGrabber:
yarpdev --device fakeFrameGrabber --name /grabber
You can now run yarpview:
yarpview
By default yarpview uses the port named /yarpview/img:i. You can connect it to the grabber:
yarp connect /grabber /yarpview/img:i
Let's get accustomed with the GUI. It displays in the main window the images that are received. To reduce CPU usage yarpview shows these images with a certain refresh (default is 10Hz). You can change the refresh time using the menu (Image->Change refresh interval). If you select Image->Synch display all images will be displayed (assuming there is enough CPU time). Freeze stop the refresh and holds the last images that was displayed.
You can resize and move the window as you like. If you want to restore the size of the GUI to fit the size of the images (1:1 ratio) you have to select Image->Original Size. If you prefer you can restore only the original aspect ratio (Image->Original aspect ratio).
From the menu "File" you can also save individual or sequences of frames.
Usually you want to change the port name (especially to execute multiple instances of yarpview):
yarpview --name /portname
Help is displayed with:
yarpview_help yarpview --help
Print a simple help with all parameters and their usage. This is available only if yarpview has access to a console (it depends on the OS).
At its bottom yarpview shows statistics related to the frequency at which it receives and displays images (respectively Port and Display). The Port statistics helps montoring the performacen of the network and it is useful for debugging.
As an example the images above show two instances of yarpview. In this case the port receives data with the framerate of 30Hz while the display runs at 10Hz. Images are from two instances of "fakeFrameGrabber".
Notice that the values in Port and Display should be approximately equal when the option "Synch display" is selected.
You can also get the coordinates of a given point in the image by clicking on it. To enable ths feature you have to run:
yarpview --name /portname --out /click
Now yarpview will produce on the port /click a pair of coordinates (column, row) every time the user clicks on the video stream. The coordinate system is at the top-let (i.e. 0,0 is the topleft corner of the image).
For example, you can display this output with:
yarp read /read /CLICK yarp: Port /tmp/port/1 active at tcp://192.168.1.185:10007 yarp: Receiving input from /click to /tmp/port/1 using tcp 46 60 46 60 3 6 3 6 38 16 38 16 104 34 104 34 118 30 118 30 yarp: Removing input from /click to /tmp/port/1
Note that this will only work if at least one image has been shown by the viewer (the image is needed to establish the scale).
If you want to spare space on the screen you can remove the menu bar and the widget at the bottom:
yarpview --compact
If you really want to see only the images, try this:
yarpview --minimal
The following options allows placing the viewer at specific locations. Ths is useful for scripting:
yarpview_pos yarpview --x X_POSITION --y Y_POSITION
To change the size:
yarpview_size yarpview --w WIDTH --h HEIGHT
You can set the framerate at with which the viewer updates the image:
yarpview --p framerate
Notice that this substitutes the parameter –RefreshTime which is now deprecated.
Otherwise you can ask yarpview to display all images that are received on the port:
yarpview --synch
In this way (if there is enough CPU time) all images received from the port will be displayed in the screen. This is useful if you do not want to lose frames.